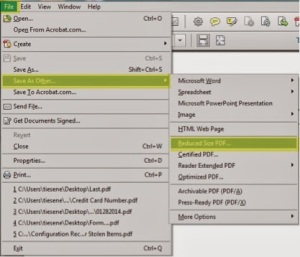Join the Technology Assistance Center, Faculty Center for Teaching and Learning, and the Disabilities Services Office the week of June 9, 2014 to learn more about web and media accessibility; what it is and how to create accessible media such as PDF files, Word documents, videos, and websites.
June 9-12, 2014
Big Rapids, FLT 110 (Capacity: 30. Also available via Adobe Connect).
Monday, June 9, 2014. 10:00am to Noon. Julie Rudolph, Educational Counselor. Accessibility in Web and Media: What is accessibility? What is your role?
Students come to the University with diverse learning challenges. Law requires making educational material accessible to all learners. This brief session gives an overview of laws regarding accommodations and accessibility in higher education.
Tuesday, June 10, 2014. 10:00 am to Noon. Jody Gardei, Technology Services Coordinator. Creating Accessible Documents: How to create accessible newsletters, meeting minutes, and other documents.
It is important to use certain features within Word to ensure the document is formatted in a way that can be presented in different ways using assistive technologies. Using Styles and other features within Word provides structure that helps screen readers make sense of your document and provide a better experience for your students. Because most Adobe PDF files originate from Microsoft Word, knowing how to structure a Word document is the first step to creating an accessible PDF. Adobe has created a tool called “tags” which contain information about the structure of the document facilitating the effective use of assistive technologies (screen readers). While PDFs are known to be in a static document form, a tagged PDF makes it more accessible.
Wednesday, June 11, 2014. 10:00 am to Noon. Jackie Hughes, Instructional Technology Coordinator. Closed-Captioning Videos: What are your responsibilities? What tools are available?
Creating closed captioning and providing transcripts for video and audio may seem like a daunting task, but there are options and it saves you time to be proactive when building out your course with accessibility in mind. Closed captioning and scripting offers alternative modes of learning for students who do not hear well, who has a native language other than English or who may not be an auditory learner. Being proactive in accessibility saves time, money and it develops a culture of diversity and inclusion.
Thursday, June 12, 2014. 10:00 am to Noon. Jackie Hughes, Instructional Technology Coordinator & Dale Hobart, Web Developer. Creating Accessible Websites.
Whether you are building a web page in Omni or developing your course in Blackboard, there are easy tips for ensuring accessibility and creating a culture of inclusion. In this session, attendees will learn how to make text, images, tables, forms, etc. accessible. Attendees will also be shown how to test a web page for accessibility.
To register for this training contact the Faculty Center for Teaching and Learning at fctl@ferris.edu or call 231-591-3826.
Anyone with a disability who needs special accommodations to attend this event should call 231.591.5615 at least 72 hours in advance.